
- FLASH FOR MAC OS SIERRA HOW TO
- FLASH FOR MAC OS SIERRA INSTALL
- FLASH FOR MAC OS SIERRA UPDATE
- FLASH FOR MAC OS SIERRA UPGRADE
Choose where you wish to save your files (to the external drive or to the cloud storage).So, If you skip this step, you wouldn’t be able to recover your data if something goes wrong.
FLASH FOR MAC OS SIERRA INSTALL
Note: A clean install of macOS Sierra on the startup drive completely erases all data on that drive: all your files and documents, including music, movies, pictures, and even apps. Now you’ve got plenty of free space and your Mac is free from system trash. Download CleanMyMac for free, launch it, click Scan, and then Clean. Junk removal with CleanMyMac takes only a few minutes. To make sure Sierra has no troubles installing and works fine after, you need to get rid of system junk on your Mac first. You could clean it up manually, but using a cleaning app like CleanMyMac X will save you hours on that. If you're going to perform a clean install on the startup drive, you need to backup your data, create a bootable copy of the installer, and, finally, boot from the bootable installer.

FLASH FOR MAC OS SIERRA UPGRADE
Note, that getting an upgrade is the easiest way of installing the new macOS.
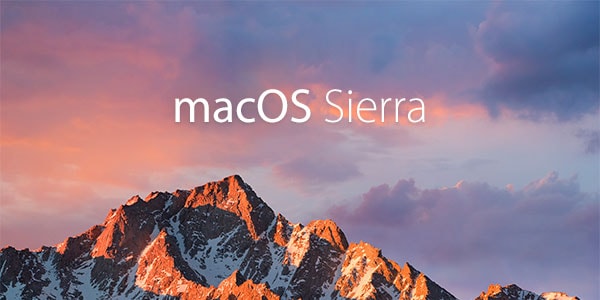
FLASH FOR MAC OS SIERRA HOW TO
LEARN MORE: How to Clean Install the macOS High Sierra? It has plenty of new features, and also has the same easy clean install and upgrade flow as did the previous OS.
FLASH FOR MAC OS SIERRA UPDATE
MacOS Sierra is a fantastic update arriving from Apple to make us love our Macs even more. But to help you do it all by yourself, we’ve gathered our best ideas and solutions below. When it is done, backup the disk image to your online/local backup.So here's a tip for you: Download CleanMyMac to quickly solve some of the issues mentioned in this article. Select Save the home folder in a disk image and Click Delete User. Access System Preferences→Users & Groups, and Clock minus button on the bottom in the left panel.
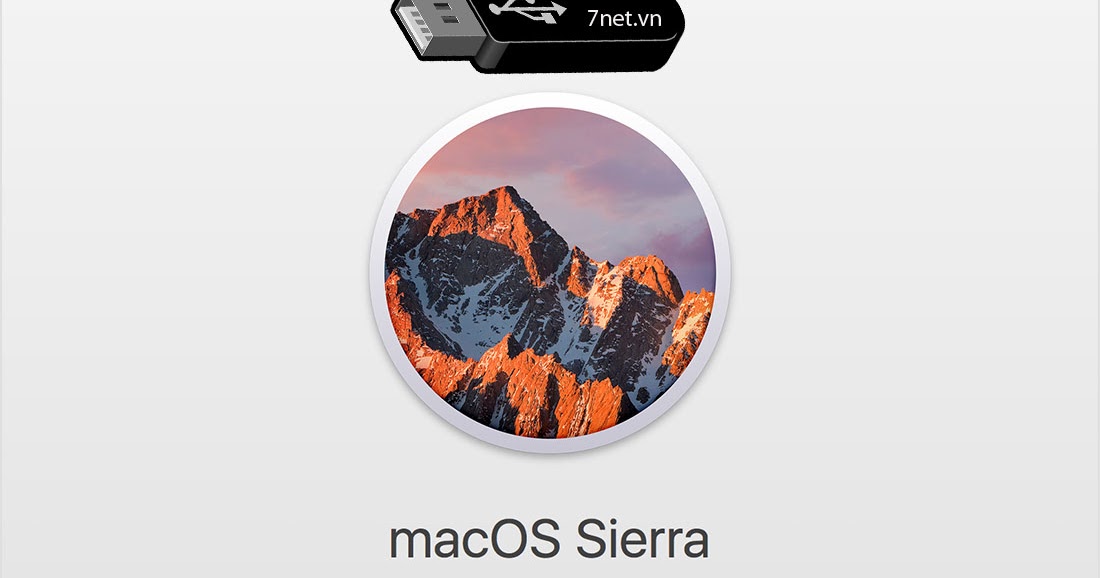
First of all, create a new admin account and login with this account. There is an easy way to backup each user account on your Mac. If you have more than one user on your Mac, and you’re only interested in backing up your own data, just go one level deeper and select your user account from within the Users folder. Each user account contains your Desktop files, documents, downloads, videos, music, and pictures. This will back up your user account, along with any other accounts on the Mac, plus any shared data. When choosing what to backup manually, most importantly look at the Users folder, located by default at Macintosh HD/Users/. So, If you skip this step, you won’t be able to recover your data if something goes wrong. Note: A clean install of macOS Sierra on the startup drive completely erases all data on that drive including all your files (documents, music, movies, pictures, and even apps).


 0 kommentar(er)
0 kommentar(er)
